Lag et tankekart!
Emnetyper
Det finnes fire ulike emnetyper i Mindomo:
- Sentralt emne
- Hovedemne
- Underemne
- Flytende emne

Legg til emne
Det er flere ulike måter du kan legge til nye emner:
- Bruk de to knappene i toppmenyen (til høyre for Angre- og Gjør om-knappene) for å legge til et hovedemne eller underemne.
- Dobbeltklikk der du ønsker å legge til et emne.
- Høyreklikk på arbeidsflaten for å få opp ulike alternativer.
- Hold musepekeren over det sentrale emnet, klikk på trekanten som dukker opp på undersiden og dra for å legge til et nytt emne.
- Klikk ENTER for å legge til hovedtema, TAB for å legge til undertema, eller hold inne CTRL og dobbeltklikk med musa for å legge til et flytende emne.
Endre tekst på emner
- For å endre tittel på et emne er det bare å klikke på det og begynne å skrive.
- For å legge til en ny linje inni en emneboks plasserer man musepekeren på slutten av teksten, holder inne SHIFT og trykker på ENTER.
Slett et emne
- Klikk på trekanten øverst i høyre hjørnet på emneboksen, velg de tre prikkene og så Slett.
- Høyreklikk på et emne, velg de tre prikkene og så Slett
- Velg et emne og klikk på Delete eller Backspace på tatstaturet ditt.
Flytt et emne
Dra og slipp emner for å flytte dem, enten det er for å plassere dem et annet sted på skjermen, eller for å feste dem til andre emnebokser.
Legg til innhold til emne
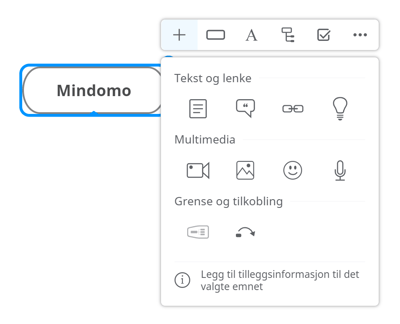
Trykk på pilen oppe i høyre hjørne på en emneboks for å åpne menyen. Du kan også høyreklikke på emnet. Fra denne menyen kan du legge til notat, kommentar og lenke til en emneboks. Du kan også legge til video, bilde, emoji og lyd. Dette kan både være innhold fra maskinen din, filer du allerede har lastet opp til Creaza-kontoen din, eller innhold fra nettet.
Lag en presentasjon
Når du er ferdig med tankekartet ditt, kan du enkelt gjøre det om til en presentasjon ved å klikke på de tre strekene i toppmenyen og velge Presentasjonsmodus. I presentasjonsmodus vil du automatisk få opp første rute, som inneholder det sentrale emnet og hovedemnene knyttet til dette.
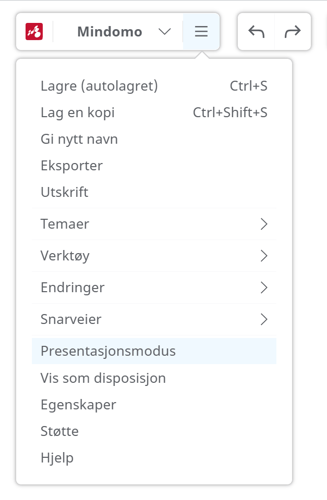
Legg til lysbilde
- Trykk på pluss-knappen i toppmenyen før du klikker og drar over området du ønsker å bruke som neste lysbilde.
- Hurtigtast: Hvis du holder inne Shift-knappen, trenger du ikke trykke på pluss-knappen hver gang du skal legge til et nytt lysbilde.
Legg til / fjern emner fra lysbilde
- Du kan legge til eller fjerne emner fra et lysbilde ved å trykke på trekanten til høyre for lysbildets nummer i toppmenyen og så trykke på Legg til/fjern lysbilde. Deretter klikker man på de emnene man ønsker å legge til eller fjerne.
- I tillegg kan man gjøre dette ved å klikke på et lysbilde og så dra i den blå firkanten rundt det. Emner som dekkes av firkanten, vil inkluderes i lysbildet.
- Du kan også gjøre det ved å trykke på Ctrl på tastaturet og så klikke på de emnene du ønsker å fjerne eller legge til.
Slett et lysbilde
- Trykk på trekanten til høyre for lysbildets nummer og velg Slett lysbildet.
- Klikk på et lysbilde og deretter papirkurv-ikonet i toppmenyen.
- Bruk Delete-knappen på tastaturet for å slette et valgt lysbilde.
Endre rekkefølge på lysbilder
Du kan endre rekkefølgen på lysbildene ved å dra og slippe dem der du ønsker i lysbildeoversikten i toppmenyen.Presenter emner sammenslått
- Velg Presenter emner sammenslått fra kontekstmenyen
- Emner som er inkludert i et lysbilde og har underemner som er utenfor lysbildet, vil være sammenslått.