Skal du lage en film?
Har du fått i oppgave på skolen å lage en dokumentar om sommerens opplevelser, om verdens klimaendringer, en fortelling fra nærmiljøet ditt, eller har du rett og slett bare lyst til å lage en kort film som du kan vise til venner og familie? Her forklares det hvordan du kan bruke MovieEditor i Creaza slik at det blir enklere å komme i gang.
For å få tilgang til MovieEditor må du først åpne en MovieEditor-oppgave. Når du har fått opp MovieEditor, får du tilgang til filmklipp, musikk, lydeffekter og filer som du selv har lastet opp. Dette gir deg mulighet til å sette sammen film som består av både Creazas film- og lydklipp og dine egne opplastede filer.
MovieEditor har tre hovedelementer:
Biblioteket, Medievinduet og Tidslinjen
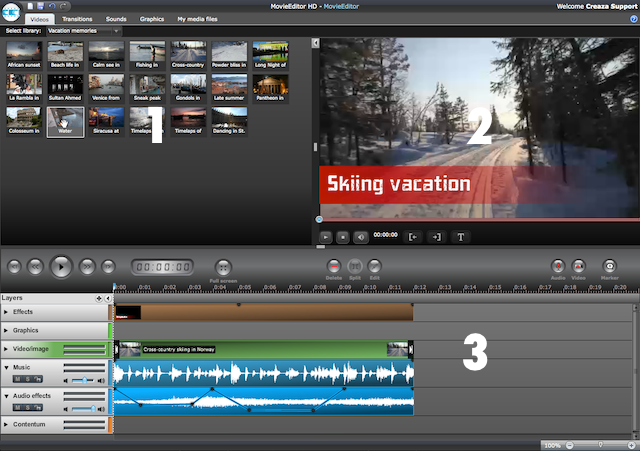
Biblioteket
Øverst til venstre har vi bibliotekvinduet. Der finner du alt materialet du kan bruke i filmen:
- Creaza-videoer i forskjellige kategorier
- lydeffekter
- musikk
- grafikk
- dine mediefiler
Medievinduet
Hvis du klikker på en mediefil i biblioteket, så forhåndsvises den i Medievinduet oppe i det høyre hjørnet. For å spille av, må du trykke på Avspill-knappen (Play).
![]()
Her kan du spille av filmklipp, høre på musikk og lydeffekter, eller se på stillbilder du har lastet opp. Nederst i medievinduet ser du en visuell indikator som viser hvor man er i mediafila.

Hvis du tar tak i ”tidsmåleren” (indikatoren), kan du også dra deg frem og tilbake i klippet for å finne punktet du evt. vil klippe på.
Tidslinjen
Det er her selve arbeidet med filmen foregår. Du drar film-, lyd- eller musikklippene samt stillbildene dine ned på tidslinja. Du kan spille disse av enkeltvis ved først å merke det klippet du ønsker å spille av, for så å trykke på Avspill-knappen i medievinduet.
Video/stillbilder
Når klippet legges ned på tidslinja aktiveres en rekke funksjoner som gjør det mulig å redigere/justere klippet. I medievinduet kommer det knapper som gjør det mulig å sette inn- og utpunkt på klippet. Du kan også klippe direkte på tidslinja ved å bruke tidslinjemarkøren og splitteverktøyet. Klippene kan også stokkes om ved å klikk&dra dit du vil.
Stillbilder har en bestemt visningslengde. Denne kan du forkorte ved å klippe på samme måte som beskrevet ovenfor, men hvis du ønsker å forlenge visningen, må du ha flere stillbilder etter hverandre.
Andre funksjoner:
- Du kan også zoome inn og ut på tidslinja ved å bruke ”scroll-hjulet” på musa.
- Scrollbar settes på et gitt punkt på tidslinja, så kan man spille av fra det punktet.
- Bruk av piltaster for navigering på tidslinjen.
- Du kan forandre størrelsen på medievinduet, biblioteket og tidslinja ved å dra i overgangen mellom dem.
Lyd
Til venstre for hvert av sporene på tidslinja kan du justere lyden på sporet. Ved å trykke på M (mute) vil sporet være lydløst. Ved å trykke på S (solo) vil alle andre spor være lydløse. Du kan også justere volumet opp og ned med volumkontrollen.

Du har tre lydspor. Ett er tilegnet musikk der lyden alltid vil ”snappe” inntil det foregående klippet. Dette for at musikk skal kunne legges i loop. I de to resterende lydsporene kan du legge lydklippene som du vil, uavhengig av det foregående klippet.
Du kan også justere lydnivå for individuelle klipp etter hverandre på tidslinja, du kan stille nivå i kurver ved å trykke i toppen av klippet, da får du røde punkter/noder som kan stilles til det nivået du vil. På denne måten kan man også justere volum innenfor hvert enkelt lydklipp.

Hvis du vil ta opp lyd, sett scrub-baren der du vil at opptaket skal begynne, og trykk på opptaksknappen. Lyden legger seg fra det punktet du spiller den inn, og du kan klippe, flytte og redigere som du vil i etterkant.
Grafikk og effekter
Grafikk
Grafikk drar du ned i et av de to grafikksporene på tidslinjen. Tekst i grafikkelementene kan du forandre ved å trykke på T-knappen.
![]()
Denne vil kun vises når grafikkelementet inneholder tekst. Du kan også flytte grafikkobjekter frem og tilbake i bildet ved å bruke knappene.

Lengden på grafikken forandres på samme måte som video og lyd.
Det er også mulig å sette nivå på gjennomsiktighet, på samme måte som med lyd. På den måten kan du tone tekst og grafikk inn og ut.

Effekter og overganger
Når du har lagt klipp ned på tidslinjen, kommer det en knapp i avspillingsvinduet med en blyantikon.
![]()
Når du trykker på denne, kommer det opp et vindu med effekter og overganger som du kan bruke på de klippene du vil. Man bestemmer hvor lange overgangene skal være med å sette inn- og utpunkt. Det kan legges flere effekter på samme klipp.
Avspilling av filmen din
Når du har satt sammen flere klipp og ønsker å spille av det hele, må du benytte knappene til venstre under biblioteket. Der kan du velge å spille av, stoppe, sette på pause eller spille av filmen i full skjerm foran klassen.
Lykke til med din film!


