Je maakt dus een film?
Heb je een schoolopdracht om een documentaire te maken over jouw belevenissen tijdens de zomer of over wereldwijde klimaatverandering of om misschien een ingesproken film te maken over jouw buurt? Of heb je gewoon zin om een korte film te maken om aan je vrienden en familie te laten zien? Om het gemakkelijk voor je te maken om aan de slag te gaan, laat ik je hier zien hoe je Creaza’s MovieEditor moet gebruiken.
Om de filmbewerker te gaan gebruiken, moet je een thema selecteren. In de filmbewerker heb je toegang tot filmclips, muziek en geluidseffecten, maar ook tot jouw geüploade mediabestanden. Hiermee heb je de mogelijkheid om een film te maken met behulp van film- en geluidsclips van Creaza en jouw eigen materiaal.
De filmbewerker heeft drie hoofdcomponenten:
De Bibliotheek, het Mediavenster en de Tijdslijn.
We gaan ze allemaal eens bekijken:
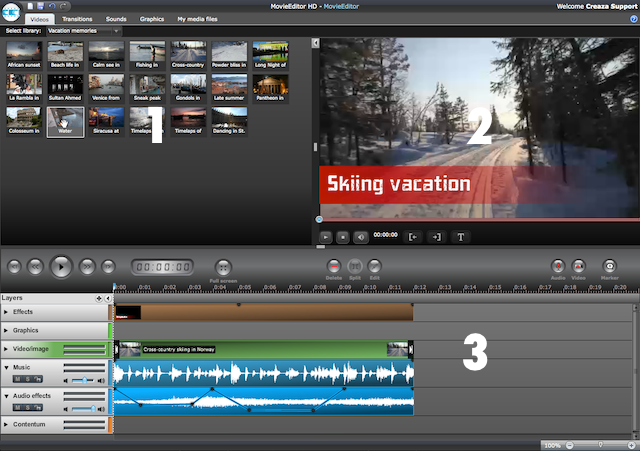
1. De Bibliotheek
Het gebied in de linkerbovenhoek van je scherm is het venster van de bibliotheek. Hier vind je al het materiaal dat beschikbaar voor je is om in jouw film te gebruiken.
- Creaza’s video’s in verschillende categorieën
- Muziek
- Geluidseffecten
- Graphics
- Jouw mediabestanden
2. Het Mediavenster
Als je op een mediabestand in de bibliotheek klikt, kun je een preview bekijken in het mediavenster aan de rechterkant bovenin je scherm. Om de clip af te spelen, moet je op de afspeelknop klikken.
![]()
Je kunt hier filmclips afspelen, naar muziek en geluidseffecten luisteren of naar je geüploade bestanden met afbeeldingen kijken. Onderaan het mediavenster zie je een visuele indicator die je toont waar je bent in het mediabestand.

Als je op de tijdslijnmarkering klikt, kun je deze voor- en achteruitslepen om het deel van de clip te zoeken dat je in je film wilt wijzigen.
3. De Tijdslijn
Dit is de plek waar je echt werkt aan jouw film. Je versleept film, geluid of muziekclips, maar ook jouw stilstaande beelden, naar de tijdslijn. Je kunt ze allemaal individueel afspelen door eerst op de clip te klikken die je wilt zien en vervolgens op de afspeelknop in het mediavenster.
Video-/Stilstaande beelden
Als je een clip op de tijdslijn plaatst, worden er een serie functies geactiveerd waarmee je jouw clip kunt bewerken/aanpassen. In het mediavenster verschijnen er knoppen waarmee je een In punt en een Uit punt voor je clip kunt instellen. Je kunt jouw clip ook direct op de tijdslijn bewerken met behulp van de tijdslijnmarker en de splitsingstool. Je kunt de volgorde van jouw clips ook veranderen door ze naar de plek te slepen die je wilt. Stilstaande afbeeldingen hebben een ingestelde tijdsduur die je kunt inkorten door ze te bewerken zoals hierboven werd vermeld. Maar als je de tijdsduur gedurende welke ze worden getoond wilt verlengen, moet je een aantal stilstaande beelden na elkaar invoegen.
- Je kunt ook in- en uitzoomen op de tijdslijn met behulp van het scrolwieltje van je muis.
- Je kunt de tijdslijnmarker verplaatsen naar een bepaald punt op de tijdslijn om je film vanaf dat punt af te spelen.
- Je kunt de pijltjestoetsen gebruiken om langs de tijdslijn te navigeren.
- Je kunt het formaat van het mediavenster, de bibliotheek en de tijdslijn aanpassen door de grenzen tussen ze te verslepen.
Geluid
Links van elk nummer op de tijdslijn zijn volumeknoppen. Je kunt het nummer dempen door op de M te klikken. Als je op S (solo) klikt, zullen alle andere nummers worden gedempt. Je kunt ook het geluidsniveau aanpassen.

Je hebt drie soundtracks tot je beschikking. Een is bedoeld voor muziek, waarbij het geluid aan de huidige filmclip wordt gehecht, zodat de muziek in een loop kan worden afgespeeld.
Bij de andere twee soundtracks kun je onafhankelijk van de huidige filmclip geluidsclips toevoegen.
Je kunt het geluidsniveau van individuele clips op de tijdslijn ook aanpassen. Je kunt het geluidsniveau als een curve instellen door op de bovenkant van de clip te klikken. Vervolgens zul je rode stippen/knopen zien die je kunt gebruiken om het geluidsniveau aan je smaak aan te passen. Hiermee kun je ook geluid met verloop van tijd doen vervagen.

Als je geluid wilt opnemen, stel je de tijdslijnmarker in op het punt waar je wilt dat jouw opname begint en klik je vervolgens op de opnameknop. Jouw opgenomen geluid zal vanaf dat punt worden toegevoegd en je kunt het later bewerken en verplaatsen naar waar je maar wilt.
Graphics & Effecten
Graphics
Versleep graphics naar één van de twee graphic-tracks op de tijdslijn.
Je kunt graphics die tekst bevatten bewerken door op de T-knop te klikken.
![]()
Je kunt ook graphic-objecten heen en weer bewegen in de afbeelding met behulp van de knoppen.

Je kunt de duur van de graphic wijzigen, net zoals je met video en geluid doet.
Je kunt de doorzichtigheid van de afbeelding ook instellen, net zoals je het geluidsniveau aanpast.

Hiermee kun je tekst en graphics in en uitfaden.
Effecten & Overgangen
Als je een clip aan jouw tijdslijn hebt toegevoegd, zal er een knop in de vorm van een potlood op de tijdslijn verschijnen.
![]()
Als je hier op klikt, opent er een venster met effecten en overgangen.
Je kunt de duur van je overgangen bepalen door In en Uit punten in te stellen. Je kunt verschillende effecten aan dezelfde clip toevoegen.
Jouw film afspelen
Als je verschillende clips hebt samengesteld en jouw film wilt afspelen, moet je de knoppen links van het scherm, onder de bibliotheek, gebruiken. Je kunt jouw film afspelen, stoppen en pauzeren of overschakelen op volledig scherm om jouw film voor de klas af te spelen.
Vergeet niet om jouw film in de tussentijd op te slaan!
Veel geluk!




