Een audiomix maken!
Heb je opdracht gekregen om een hoorspel te maken of een nieuwsfragment of wil je misschien een verhaal of een sprookje vertellen? Hieronder zie je hoe je dit en nog heel veel meer kunt maken met Creaza AudioEditor.
Om aan de slag te gaan, moet je eerst de AudioEditor kiezen tussen de tools. Je zult vervolgens toegang krijgen tot muziek, verschillende geluidseffecten en de mediabestanden die je hebt geüpload. Hiermee kun je geluid van Creaza's Bibliotheek combineren met jouw eigen geüploade audiobestanden om vervolgens jouw eigen audiomix te maken.
AudioEditor bestaat uit drie hoofdonderdelen:
De Bibliotheek, het Mediavenster en de Tijdslijn.
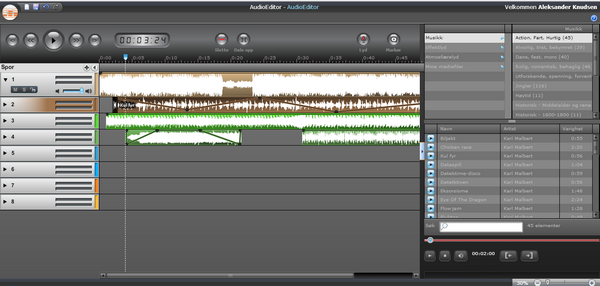
De Bibliotheek
Je vindt de Bibliotheek aan de rechterkant. Hier vind je alle content die je nodig hebt om jouw audiomix te kunnen maken:
- Muziek
- Geluidseffecten
- Contentum
- Mijn mediabestanden
Al deze vier categorieën hebben hun eigen subcategorieën zodat je makkelijker vindt wat je zoekt. Je kunt ook het onderstaande zoekveld gebruiken om naar een bepaald geluidsbestand te zoeken.
Het Mediavenster
Als je op een audiobestand klikt, zal deze in het mediavenster in de rechteronderkant worden afgespeeld. Hier vind je ook de afspeel-/pauze-, stop- en volumeknop. Boven deze knoppen zie je een visuele indicator die je toont waar je bent binnen de audioclip. Als je op de tijdslijnmarker klikt, kun je deze voor- en achteruitslepen om het deel van de clip te vinden dat je wilt gebruiken voor jouw audiomix.

De Tijdslijn
Dit is de plek waar je werkt aan jouw audiomix. Als je een clip op de tijdslijn plaatst, worden er een serie functies geactiveerd waarmee je jouw clip kunt bewerken/aanpassen. In het mediavenster verschijnen knoppen waarmee je In- en Uit punten kunt instellen voor jouw audioclips. Je kunt jouw clip ook direct op de tijdslijn bewerken door er eerst op te klikken en vervolgens de zijkanten te verslepen naar de juiste lengte. Je kunt ook op de clips op de tijdslijn klikken en ze verslepen naar de plaats waar je ze wilt hebben.
Andere functies:
- Je kunt de schuifbalk op je muis gebruiken om in en uit te zoomen op de tijdslijn.
- Als de marker op een bepaald punt op de tijdslijn is geplaatst, zal de clip vanaf dit punt worden afgespeeld.
- Gebruik de pijltjestoetsen om te navigeren tussen verschillende clips op de tijdslijn.
- Je kunt het formaat van de bibliotheek, het mediavenster en de tijdslijn aanpassen door te klikken op de grenzen tussen ze en ze te verslepen. Je kunt de bibliotheek en het mediavenster verbergen door op het driehoekje te klikken op de grens tussen ze.
Links van de verschillende tracks op de tijdslijn kun je het volume van een bepaalde track aanpassen. Door op M (mute) te klikken, wordt het geluid van deze track gedempt. Als je op S (solo) klikt, zullen alle andere tracks worden gedempt. Je kunt het geluidsniveau ook aanpassen.

Je hebt acht tracks tot je beschikking en je kunt er ook meer aan toevoegen. Het geluidsvolume voor individuele clips op de tijdslijn kan ook worden aangepast. Als je bovenaan een clip klikt, zullen er kleine zwarte stippen verschijnen. Deze kunnen worden gebruikt om het geluidsvolume binnen dezelfde clip naar boven of onderen bij te stellen.

Als je geluid wilt opnemen, moet je de scrubbalk op de plek plaatsen waar je wilt dat de opname gaat beginnen op de tijdslijn en klikken op “opnemen”. Vervolgens kun je de clip bijsnijden, verplaatsen en bewerken zoals je wilt. Je vindt de clip ook onder jouw mediabestanden voor later gebruik.
![]()
Luister naar jouw audiomix!
Als je alle verschillende tracks die je gecombineerd en bewerkt hebt wilt beluisteren, dan moet je de knoppen linksboven de tijdslijn gebruiken. Hier kun je jouw audiomix afspelen, stoppen en pauzeren.
Veel geluk met jouw audiomix!




