Skapa en podcast!
I AudioEditor kan du skapa podcasts, ljudmixar och andra ljudproduktioner. När du öppnar AudioEditor hittar du en tidslinje med ljudspår i mitten och en innehålls-meny med hundratals ljudklipp till höger.
Top-menyn
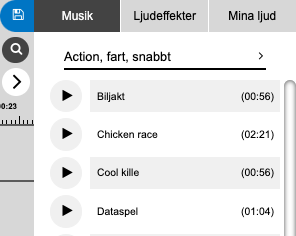
Överst på innehållsmenyn hittar du tre huvudkategorier: Musik, Ljudeffekter och Mina ljud. De tre kategorierna innehåller också olika underkategorier. Musik är uppdelad i olika genrer, epoker och geografiska områden, medan Ljudeffekter består av kategorier som natur, människor och djur etc. Under Mina ljud hittar du både dina uppladdade filer och dina tidigare ljudinspelningar. Du kan även söka efter specifika ljudklipp genom att trycka på förstoringsglaset och sedan skriva in i sökfältet. Alla ljudklipp i innehålls-menyn har en spela-ikon till vänster. Du kan trycka på den för att lyssna på ljudfilen. För att lägga till en ljudfil till tidslinjen, tryck antingen på den eller klicka och dra ner den på en av spåren.
Tidslinjen
Tidslinjen innehåller sex olika spår. Det här är redigering av ljud sker.
Redigering av ljudklipp

När du har lagt till ett ljudklipp till ett av spåren på tidslinjen kan du börja redigera den. Du kan klicka och dra för att placera den exakt vart på tidslinjen du vill ha den, på det spår du vill ha den på. Om du klickar på ett klipp på tidslinjen visas en pil i båda ändarna av det. Du kan dra in dessa för att justera klipplängden (inmatning och utmatning). Du kan också dela ett valt klipp i två genom att placera markören på platsen på tidslinjen där du vill dela klippet. Klicka sedan på sax-ikonen som dyker upp. För att justera volymen för ett valt ljudklipp klickar du på den svarta raden längst upp på klippet. Då kommer en vit punkt att visas. Du kan sedan dra upp och ner för att justera volymen. Du kan skapa så många sådana objekt som du vill.
Nedre vänstra hörnet har du möjlighet att zooma in och ut på tidslinjen. Under nedersta spåret hittar du också två pilar som du kan trycka för att dölja innehålls-menyerna och därmed se mer av din tidslinje.
Redigering av ljudspår
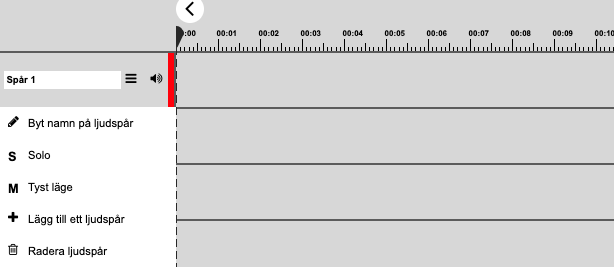
Till vänster om tidslinjen kan du göra ändringar i de olika spåren. Tryck på volymikonen för att justera ljudet för det valda spåret. Det betyder att volymen justeras automatiskt till alla ljudklipp som är placerade på det här spåret. Om du trycker på de tre linjerna (“hamburger”-menyn) ser du följande alternativ: I det nedre vänstra hörnet har du möjlighet att zooma in och ut på tidslinjen. Under botten spåret hittar du också två pilar som du kan trycka för att dölja innehålls-menyerna och därmed se mer av din tidslinje.
- Byt namn på spåret: Välj vad spårets namn ska vara
- Solo: Ljudet är avstängt för alla andra spår än den valda
- Slå av ljud: Ljudet slås av för det valda spåret
- Lägg till nytt spår: Ett extra spår kommer läggas till nederst
- Ta bort spåret: Raderar spåret och alla tillhörande ljudklipp
Spela in ljud
För att spela in ljud, tryck först på mikrofonikonen en gång för att tillåta ljudinspelning och börja inspelningen. När du är klar med inspelningen trycker du på knappen igen. Ljudinspelningen kommer då att hamna på spår 1. Du kan klippa, flytta och redigera ljudinspelningen som du vill efteråt. Inspelningen sparas automatiskt på ditt konto och du hittar det under “My Sounds - Audio Record” om du vill använda det igen vid ett senare tillfälle.
Toppmenyn

Längst till vänster i toppmenyn hittar du tidskoden, som visar hur långt ut i produkten markören befinner sig. Du hittar i menyn en knapp för att ta dig tillbaka till produktens början, en uppspelningsknapp och en knapp för att ta dig till slutet av produkten. Dessutom hittar du knappar för att ångra, göra om samt ta bort. Den senare används om du vill ta bort en vald ljudfil från tidslinjen. Du kan också ta bort en ljudfil med Delete eller Backspace.
Uppspelning av din produkt
När du har redigerat ditt arbete kan du trycka på den blå spara ikonen längst upp till höger och sedan Spara. Tryck sedan på Mitt innehåll och hitta produkten högst upp. Tryck sedan på Mer under produkten för att spela upp den. Om du vill ladda ner arbetet måste du först trycka på Exportera. När exporten är klar kan du ladda ner den som en MP3-fil genom att trycka på Ladda ner.
